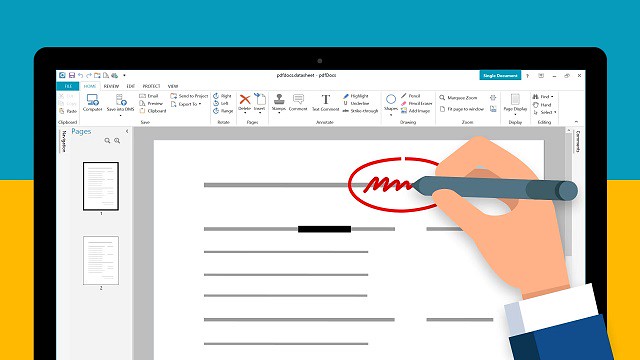
PDF es un formato típico para compartir documentos en la web, sobre todo cuando incluyen varias páginas como informes, listados, formularios o incluso libros y manuales.
Aunque fue desarrollado inicialmente por Adobe finalmente fue adoptado como estándar abierto. El nombre viene de el Formato de Documento Portátil dando a los documentos un aspecto igual a como se verían impresos. Estos archivos son relativamente pequeños y son una excelente manera de preservar la calidad y el formato de un documento.
Estos archivos pueden incorporar gráficos, textos, formularios, firmas… así como elementos multimedia como audio y vídeo, incluir marcadores y enlazar a páginas web. Una de sus características más destacadas es que nunca pierden su forma, tanto si lo descargas desde una web como si son enviados a otras personas.
Es posible que desee resaltar los puntos importantes, agregar alguna explicación donde sea necesario y tachar cosas innecesarias en un dispositivo Windows, Mac, Linux, Chrome OS y Android.
por ejemplo, Una vez que el alumnado ha realizado la entrega, el profesorado puede hacer las observaciones oportunas en el mismo documento que los/las estudiantes adjuntan (para ello, es recomendable que envíen sus trabajos en formato PDF). Se pueden incluir comentarios, resaltar el texto, hacer marcas, incluir formas, etc.
7 programas para hacer anotaciones en pdf
Anotar significa añadir notas como explicación o comentario. A veces necesitamos anotar archivos PDF para explicar su contenido claramente a sus espectadores. Esta explicación se puede llevar a cabo con la ayuda de resaltados, textos u otras formas geométricas. Todas estas herramientas básicas deben estar disponibles en un anotador PDF ideal.
Los programas lectores de PDF convencionales, no facilitan el hecho de tener que dibujar o escribir a mano alzada en documentos. Muchos, incluido el Acrobat Reader de Adobe, facilitan resaltar texto o agregar tu firma. Otros te permitirán editar el documento.
Aquí están 7 el mejor software de anotación en PDF. Este software te permite anotar archivos PDF de forma. La mayoría de ellos son ricos en características y herramientas de anotación como resaltador, notas, cuadro de texto, subrayado, formas, sellos y firma.
1. Adobe Acrobat Reader DC

La herramienta Adobe Acrobat Reader es una de las mejores aplicaciones para crear anotaciones. El producto lleva años de experiencia, primeros en ordenadores y ahora en móviles. Sistemas admitidos: Mac, iOS, Windows, Linux, Chrome,Android.
También se puede utilizar para rellenar formularios y firmar electrónicamente documentos, ademas de resaltar, tachar, subrayar, dibujar (a mano alzada), comentar (notas adhesivas) y añadir texto.
Después de agregar anotaciones, guarde el PDF en su PC. También puede imprimir o compartir directamente el PDF anotado desde este software.
2. Foxit Reader

Foxit Reader es una de las herramientas PDF más antiguas que durante mucho tiempo ha sido utilizada para ver y editar archivos PDF. Sistema operativo: Windows, Mac, Linux, iOS, Android.
Te permite añadir anotaciones a los documentos PDF gracias a herramientas como máquina de escribir, resaltado, subrayado, hipervínculos, notas, tachado y firmas digitales.
Foxit también te permite modificar documentos PDF mediante la adición de dibujos a mano alzada, formas y notas para ayudarte a explicar el contenido del documento. Aparte de anotar, Foxit se utiliza para una amplia variedad de funciones, como añadir texto e imprimir documentos PDF.
3. Drawboard

Drawboard PDF es, probablemente, la mejor aplicación existente en la Windows Store para la toma de notas sobre documentos PDF.
Drawboard PDF es una herramienta avanzada para subrayar, escribir, dibujar, hacer cualquier tipo de anotaciones en un documento PDF desde tu computadora.
Además, puedes agregar una foto, cuadro de texto o cualquier otro elemento encima de tu PDF, así como aplicar revisores de texto o acotaciones sobre planos.
4. Xodo PDF Reader & Annotator

Xodo PDF Reader & Annotator es una de las mejores herramientas gratuitas disponibles. Ofrece muchas funciones de anotación para garantizar que pueda llevar a cabo lo planeado.
Con Xodo puedes leer, anotar, firmar y compartir PDFs y rellenar formularios en PDF, además de la sincronización con Google Drive y Dropbox.
Xodo PDF Reader & Editor está disponible para una gran cantidad de dispositivos diferentes. De esta manera, el programa no es exclusivo de Windows, sino que también se puede hallar en terminales iOS, dentro de la Google Play Store para Android y lo más importante de todo: a través de su página web en una versión en la nube.
5. PDF XChange Viewer

PDF-XChange Viewer es una aplicación de anotación PDF gratuita muy popular debido a su tamaño. compatible con tu versión de Windows. La aplicación se las arregla para exprimir algunas funciones de edición geniales. En el nivel básico, los usuarios pueden usar notas adhesivas, lápiz a mano alzada, y una herramienta de máquina de escribir para anotar los documentos.
Las funciones avanzadas de PDF-XChange Viewer incluyen enlaces y herramientas de medición, leyendas, formas, herramientas y flechas. También permite a los usuarios editar y añadir comentarios a las anotaciones creadas por otros anotadores.
Este es uno de los anotadores de PDF más ligeros disponibles. Características como la firma, y la adición de anexos están disponibles en la versión pro.
6. Xournal++
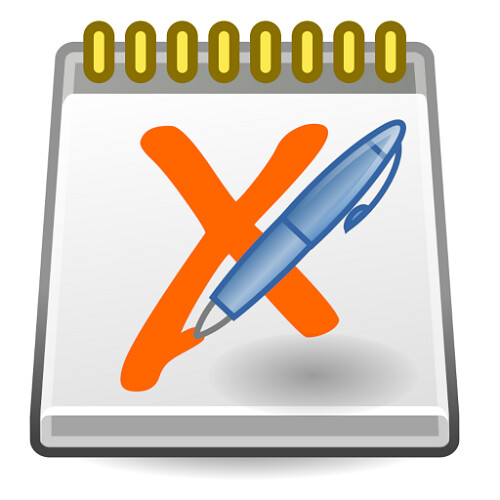
Xournal++ es un programa libre para tomar notas que funciona en cualquier ordenador con windows , Mac o linux (ubuntu, mint, etc).
Su principal utilidad es anotar sobre documentos pdf, permitiendo subrayar con rotulador transparente, escribir y dibujar, hacer lineas rectas y polígonos, escribir con el teclado... todo ello sobre el pdf original y con la posibilidad de guardar (exportándolo) el nuevo archivo con tus anotaciones a otro pdf.
7. OneNote
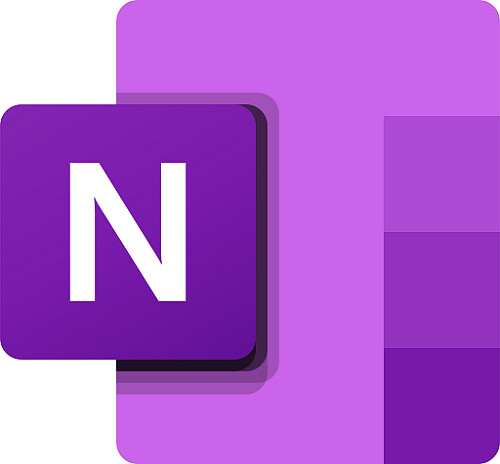
Microsoft OneNote es un destacado software gratuito para tomar notas para sus dispositivos Windows, Mac, Android y iPad. No puedes abrir directamente un archivo PDF en OneNote, pero puedes abrirlo como un archivo adjunto. Crea una libreta y una nota debajo de ella, y luego adjunta el archivo PDF que quieras anotar y compartir.
Una vez que hayas adjuntado el PDF, podrás verlo en la interfaz de usuario. Puedes ver las anotaciones en el PDF cargado si las hay. Para hacer una anotación, vaya a la pestaña Dibujo donde encontrará diferentes herramientas de resaltado. Estas herramientas de resaltado están disponibles en diferentes tamaños, colores y niveles de opacidad. También encontrarás diferentes formas, como flecha, dirección, círculo, cuadrado, etc.
Sus colores también se pueden cambiar. Selecciona un área y escribe en ella. La función de borrado te permite deshacer cualquier anotación fácilmente. Guarda el PDF y compártelo con los demás.
Como Escribir y hacer anotaciones en un PDF con Adobe Acrobat Reader?

El programa Adobe Acrobat Reader hace que escribir sobre los archivos PDF sea algo simple y sencillo. Además, este programa incluye herramientas de Notas y Comentarios para compartir la devolución.
¿Necesitas rellenar un formulario en PDF o anotar comentarios en un documento PDF ya creado?
Una vez instalado Adobe Acrobat Reader en tu equipo abre el programa y con la opción “Archivo/ Abrir” busca el documento en el que quieras añadir texto.
Con el documento abierto haz clic sobre la opción “Herramientas” que localizarás justo a la derecha de la opción “Inicio”.
Si quieres rellenar o firmar el documento haz clic sobre la herramienta “Rellenar y firmar”. Esta herramienta te permitirá rellenar el texto que se solicita en tu documento con tan sólo un clic sobre el espacio requerido.
Si lo que quieres es hacer anotaciones en el documento, haz clic sobre la herramienta “Comentar”. Con esta herramienta podrás añadir cualquier tipo de anotación en tu documento, incluso subrayar o marcar el texto, permitiéndote así muchas posibilidades.
Una vez hechos todos los cambios que necesites acuérdate de seleccionar la opción “Guardar” para conservarlos.
¿Cómo firmar digitalmente un documento en PDF Con Adobe Acrobat?

Para firmar un PDF con Adobe Acrobat, ábrelo y luego haz clic en la pestaña Herramientas.
Dentro de la pestaña Herramientas encontrarás una buena cantidad de utilidades para modificar documentos PDF. La función de firmas se encuentra dentro de Rellenar y firmar, compartiendo protagonismo con el relleno de formularios.
Adobe Reader puede guardar tus firmas para reusarlas más fácilmente más tarde, pero si es la primera vez que firmas un documento, primero deberás crear tu nueva firma. Para ello, pulsa Firmar y luego elige Añadir firma.
En Adobe Reader puedes firmar con texto, escribiendo tu firma con el teclado, dibujando los trazos con el ratón o tableta digitalizadora o usando una imagen de tu firma que tengas en tu PC.
Para firmar con tu ratón, haz clic en Dibujar y después dibuja tu firma. Cuando estés satisfecho con el resultado, pulsa Aplicar.
Después de pulsar Aplicar el cursor del ratón cambiará por tu firma, de modo que la podrás situar la firma en el lugar del documento que elijas. Para fijar la firma en un lugar concreto, haz clic con el ratón.
La firma ya está colocada, y lo único que te falta es guardar el documento PDF firmado.
Agregar notas , Marcar, Dibujar, Escribir en PDF con lápiz

El lápiz es una de las herramientas más intuitivas. Es fácil de usar y naturalmente interactivo. Durante siglos, los bolígrafos se han utilizado para enseñar, expresar y comprender pensamientos, ideas y conceptos complejos.
Con una ipad pro, Surface Pro, Samsung Galaxy Tab de las de 10 pulgadas (las que vienen con lápiz incorporado) puedes y con bastante precisión. Con la ventaja de ser portátil... pero no son baratas.
La anotación de un PDF con esta tecnología es mucho más rápida, intuitiva, fácil y eficaz que en una computadora de escritorio e incluso que en el mismo papel, puesto que es posible rectificar anotaciones, cambiar criterios cuando sea necesario y, desde luego, compartir el documento en línea sin dificultades.
La forma más sencilla de lograr lo que deseas si estás usando un Mac o PC es usar ratón o tableta digitalizadora para dibujar .
La diferencia entre usar ratón y tableta gráfica es notoria en ergonomía a favor de la segunda. Esto le brinda una experiencia de trabajo natural e intuitivo. Para cualquier cosa parecida a dibujar y escribir, cuando has probado la tableta digitalizadora ya no la dejas.
tableta gráfica es un dispositivo que, conectado a nuestro ordenador, nos permite dibujar, escribir y movernos por la pantalla como si estuviéramos delante de un papel y un lápiz físicos (de hecho, la tableta tiene su propio lapicero/bolígrafo).
La superficie de la tableta equivale a lo que vemos en pantalla. Cuando usas la tableta, el puntero se comporta de forma equivalente a cuando usas el ratón, en todo momento está presente en la pantalla y se desplaza conforme desplazas el bolígrafo sobre la tableta.
Las tabletas gráficas con pantalla y las tabletas sin pantalla son dos conceptos muy diferentes y cada uno tiene sus pros y sus contras.
En las tabletas con pantalla puedes ver sobre la propia tableta lo que escribes, mientras que en las tabletas que no tienen pantalla los trazos aparecen en la pantalla del ordenador. La otra gran diferencia entre ambos tipos de tableta es su precio y su peso, más elevados en el caso de las tabletas con pantalla.
Con el lápiz de tableta gráfica, que tiene una precisión perfecta para esta clase de tarea, es posible escribir con la misma naturalidad que con un lapicero.
Para los comentarios más extensos, conviene usar cajas de texto o notas emergentes, con lo cual podremos dar mejores explicaciones, pero con legibilidad perfecta.
Las mejores tabletas gráficas para hacer anotaciones en un PDF
En PDF tienes la opción de escribir sobre el documento utilizando una tableta gráfica XP-Pen. Además puedes utilizar diferentes formatos de lápices como rotulador o subrayador y en diferentes colores y grosores.
Las tabletas gráficas XP-Pen son el mayor referente en tabletas de calidad con un precio económico, con una amplia gama y unas características increíbles. Con más de 16 años de experiencia, esta marca se ha ganado la confianza de los usuarios y ofrece productos tanto para principiantes como para aquellos que ya tienen un nivel alto.
Sobre qué modelo es más recomendable, depende. Si le vas a dar un uso esporádico o por un breve período de tiempo, te recomiendo la gama Star que es más barata.
Sin embargo, si le vas a dar un uso intensivo, la gama Deco es la más recomendable. Tiene mejores acabados, es más robusta y versátil, la sensación de escritura es mucho más agradable y es más precisa.
En mi humilde opinión creo que la familia XP-Pen Artist es excesiva si sólo la vas a utilizar parahacer anotaciones en PDF.
1. XP-Pen Star G430S / Star G640 / Star G640S

Esta tableta XP-Pen Star G430S / Star G640 / Star G640S es perfecta para iniciarse en el dibujo digital, firma digital, edición de fotografía, diseño gráfico o lo que sea que necesites una tableta por poco dinero.
Esta tableta Star G430S / Star G640 / Star G640S hace uso de un área de dibujado de 4 x 3 pulgadas / 6 x 4 pulgadas / 6.5 x 4 pulgadas con resolución de 5080 LPI y una tasa de reporte de 266RPS que junto a su lápiz con 8192 niveles de presión otorgarán una gran precisión al dibujar.
De hecho, el bolígrafo digital P01 está desarrollado con tecnología sin batería, lo que hace posible trabajos creativos de mucho tiempo y un registro oportuno de inspiración.
Por ello puede ser utilizada por igual en toda clase de programas, tanto de diseño como de ofimática, como Adobe Acrobat, OneNote, Word, PowerPoint, Photoshop e Illustrator.
La tableta Star G640S también viene con 6 botones personalizables , lo amplía las posibilidades de los usuarios que la usen para diseñar.
2. XP-Pen Deco Mini4 / Deco Mini7 / Deco Mini7w

La Área activa de la tableta XP-Pen Deco Mini4 / Deco Mini7 / Deco Mini7w tiene un tamaño de 4 x 3 pulgadas / 6 x 4 pulgadas / 6.5 x 4 pulgadas. Tiene 8 botones personalizables ( Deco Mini4: 6 botones ).
Además de su tamaño compacto, la Deco Mini4 / Deco Mini7 / Deco Mini7w ofrece una serie de características útiles tanto para aquellos interesados en utilizarla para realizar firmas como para aquellos que simplemente buscan una tableta gráfica compacta para enseñar a los niños a dibujar.
Dispone de 8192 niveles de sensibilidad a presión y 60 grados de efecto de inclinación del lápiz táctil. En función de cómo presiones el lápiz con la tableta, puedes crear distintos anchos de línea y diferentes opacidades. De la misma manera que dibujarías con un lápiz real.
Además, es un dispositivo muy preciso, lo cual es un gran punto a favor en este tipo de tabletas gráficas. 5080 líneas por pulgada de resolución y ≧220 revoluciones por segundo para crear tus dibujos con la máxima precisión y con una fluidez fantástica.
La tableta Deco Mini7w puede conectar por 2.4 GHz Mini Receptor USB de forma inalámbrica, dejando más espacio libre en el escritorio. .
La tableta Deco Mini4 / Deco Mini7 / Deco Mini7w se pueden emplear en Mac, Windows, Chrome OS y Dispositivos Android.
3. XP-Pen Deco Fun XS / S / L

Esta tableta gráfica XP-Pen Deco Fun se puede conectar en tu celular o tablet Android y en tu computadora ( Windows / Mac / Linux / Chromebook ) para dibujar & escribir.
Se comerciailza en tres tamaños: XS ( 4.8 x 3” ), S ( 6.3 x 4” ) y L ( 10 x 6,27” ), siendo el tamaño S el más vendido. Elige entre cuatro colores icónicos: negro clásico, azul espacial, verde manzana y rojo carmín.
También debéis saber que admite la función de inclinación de ± 60 ° ( La versión xs no admite esta función ) y 8192 niveles de sensibilidad a la presión y un plumín estable para garantizar una experiencia de dibujo más realista mientras utilizas un bolígrafo sin batería.
Con ella, tanto profesores como estudiantes podrán seguir enseñando, aprendiendo y trabajando tanto a distancia como de forma presencial en casa o en un aula digital.
4. XP-Pen Artist 12 / Artist 12 Pro / Artist 12 2.ª generación
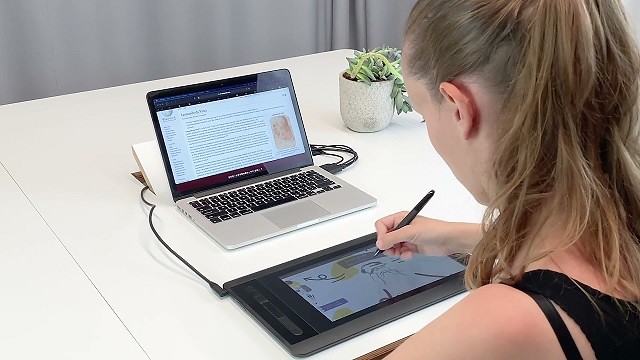
Se trata del modelo más pequeño de esta gama Artist. Tiene una pantalla Full HD IPS de 11,6 pulgadas.
Para empezar, la pantalla de lápiz Color Gamut de XP-Pen Artist 12 2.ª generación ha sido mejorada al más alto estándar 127% sRGB ( XP-Pen Artist 12 y Artist 12 Pro : 100% sRGB ), lo que permite que su creación se muestre de una manera más profesional.
Este dispositivo muestra imágenes muy realistas a través de una pantalla basada en una tecnología laminada completa y un Protector de Pantalla Antireflejo que reduce considerablemente la interferencia de la luz ambiental en los ojos, al igual que mejora el ángulo de visión y el brillo del monitor.
Una de las mayores ventajas que ofrece esta tableta son las grandes opciones de personalización. Esto viene súper bien porque puedes configurar todo en función de tus preferencias y necesidades y, además, de manera rápida y sencilla.
Por último, debéis saber que viene equipado con un bolígrafo pasivo sensible a la presión de última generación, tecnología electromagnética pasiva avanzada y un chip inteligente eficiente incorporado ( lápiz digital de Artist 12 2.ª generación equipado con chip X3 ).
Conclusión
Cada computadora necesita una buena aplicación de Anotación de PDF, algo para tomar notas y hacer anotaciones . La mejor opción para crear y editar PDF va a depender de nuestras necesidades.
Aunque las pantallas táctiles y los teclados nos permiten introducir rápidamente información en nuestros tablets, está claro que aquellos que disponen de un «pen» nos pueden hacer la vida mucho más fácil para tomar notas, dibujar, modificar PDF, etc.
La tableta gráfica es compatible con las principales aplicaciones de anotaciones en PDF. Te permite realizar anotaciones y tomar apuntes en forma directa e intuitiva sobre la pantalla, y también compartir comentarios con facilidad.
Solo tienes que colocar el lápiz en la tableta para transferir palabras, gráficos, ideas y dibujos y mostrarlos directamente en tu teléfono inteligente / tablet Android o computadora.
Es una inversión y una experiencia que vale la pena probar.
enlace fuente: https://www.xp-pen.es/forum-2910.html
 2024 ©
2024 ©